
| Sehen Sie sich auch mein anderes Produkt an: myebilanz – die Freeware-eBilanz aus MySQL und CSV! |
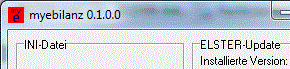 |
KONTOPRUEF-Navigation:
Einbindung von KONTOPRUEF-ONLINE in Visual Studio
Im folgenden Beispiel wird am Beispiel von Visual Basic Schritt für Schritt gezeigt, wie Sie KONTOPRUEF-ONLINE in Ihre eigene Anwendung integrieren können.
Ein fertiges Beispielprojekt, geschrieben in Visual Basic 2013, können Sie HIER herunterladen.
- Erstellen der Benutzeroberfläche
- Import der KONTOPRUEF-Schnittstelle
- Aufruf der KONTOPRUEF-Schnittstelle
- Testen des Programms
- Anmerkungen
1. Erstellen der Benutzeroberfläche
Diesen Schritt können Sie natürlich überspringen, falls Sie selbst bereits eine fertige Anwendungssoftware haben. Er dient lediglich zum Erstellen einer kleinen Demo-Anwendung mit Eingabe- und Antwortfeldern.
Starten Sie VB.NET und legen Sie ein neues Projekt an, hier z.B. KtoPruefOnline. Der Anfangsbildschirm sieht dann wie folgt aus:
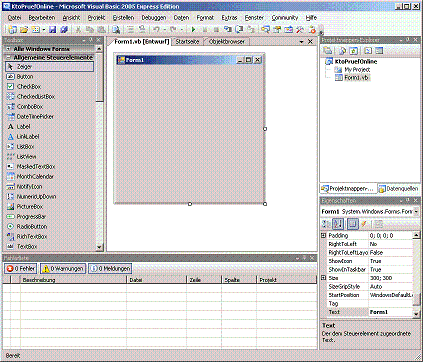
Legen Sie nun sechs Label bzw. TextBox und einen Button auf das Formular. Die sechs Label-/TextBox-Kombinationen benennen Sie wie folgt:
- Bankleitzahl
- Kontonummer
- Result
- Resulttext
- Bankname
- NewBlz
Benennen Sie der Übersichtlichkeit halber die Elemente entsprechend, also z.B. LabelBlz, TextBoxKto, LabelResult, TextBoxResulttext etc. Bei den unteren vier Feldern sollten Sie die Eigenschaft ReadOnly auf True setzen. Im Formular selbst stellen Sie die Eigenschaft AcceptButton auf ButtonPruefen um.
Ihr Formular sollte dann in etwa wie folgt aussehen:
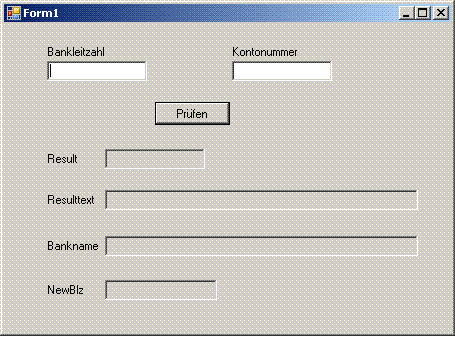
2. Import der KONTOPRUEF-Schnittstelle
Wählen Sie im Projektmappen-Explorer das Projekt aus (hier KtoPruefOnline), klicken Sie die rechte Maustaste für das Kontextmenü und wählen Sie dort Webverweis hinzufügen aus:
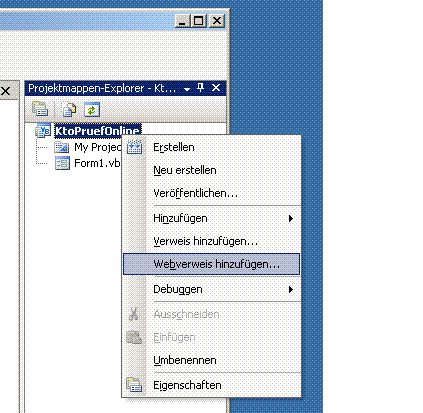
Geben Sie in die Zeile URL die Adresse http://webservices.hanft.de/wsdl/IKtoPruef ein und klicken Sie auf Gehe zu:
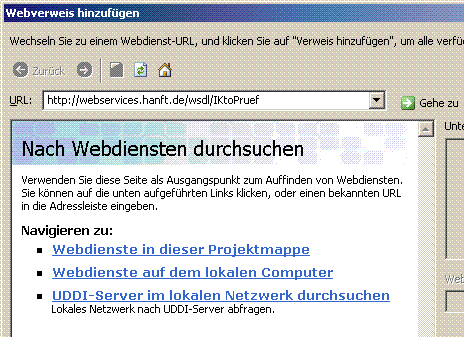
Sie erhalten dann die Beschreibung des WebServices:
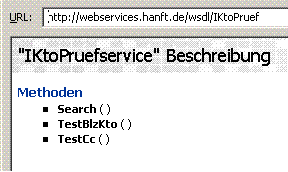
Klicken Sie auf Verweis hinzufügen:
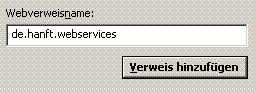
de.hanft.webservices ist nun als Webverweis im Projektmappen-Explorer eingetragen:
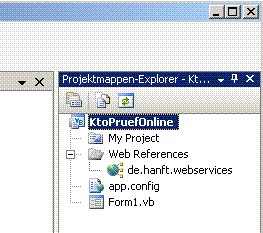
3. Aufruf der KONTOPRUEF-Schnittstelle
Zeigen Sie das Formular der Anwendung an und doppelklicken Sie auf den Prüfen-Button. Sie sehen Ihren Programmcode wie folgt:
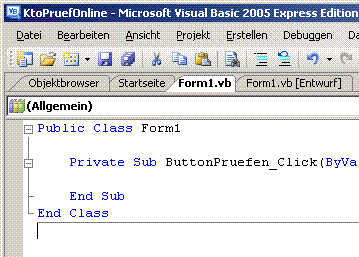
Schreiben Sie zwischen Private Sub und End Sub folgenden Programmcode:
Dim myKtoPruef As New de.hanft.webservices.IKtoPruefservice
Dim myResult As Integer
Dim myResulttext As String = ""
Dim myBankname As String = ""
Dim myNewBlz As String = ""
Dim myIban As String = ""
Dim myBic As String = ""
myResult = myKtoPruef.TestBlzKto("demo", "demo", TextBoxBlz.Text, TextBoxKto.Text, "DE", 0, "", _
myResulttext, myBankname, myNewBlz, myIban, myBic)
TextBoxResult.Text = myResult.ToString
TextBoxResulttext.Text = myResulttext
TextBoxBankname.Text = myBankname
TextBoxNewBlz.Text = myNewBlz
Falls Sie schon Zugangsdaten zum Prüfserver erhalten haben, tragen Sie natürlich diese statt demo in den obigen Programmcode ein (zuerst Benutzername, dann Kennwort).
Sie werden beim Tippen von VisualStudio mit Code-Ergänzungs-Vorschlägen unterstützt. Klicken Sie abschließend Erstellen / KtoPruefOnline erstellen. Sie sollten keine Fehlermeldungen und/oder Warnungen erhalten.
4. Testen des Programms
Starten Sie das Programm mit der F5-Taste (oder das EXE aus dem Explorer). Was Sie nun testen können, hängt davon ab, ob Sie (wie oben angegeben) demo als Zugangsdaten verwenden oder bereits "echte" Zugangsdaten eingetragen haben:
-
Mit demo-Zugangsdaten:
Geben Sie als Bankleitzahl stets die (real nicht existierende) Bankleitzahl 89999999 ein. Wenn Sie nun eine gerade Kontonummer (z.B. 1234) eingeben und auf Prüfen klicken, sollten Sie das Ergebnis 0/Ok erhalten und bei einer ungeraden Kontonummer (z.B. 1235) das Ergebnis 13/Prüfziffer falsch. -
Mit "echten" Zugangsdaten:
Damit können Sie natürlich bereits alle Bankverbindungen prüfen, die Ihnen vorliegen. Für einen ersten Test können Sie die Bankleitzahl 76010085 verwenden: Mit der Kontonummer 1856 sollten Sie das Ergebnis 0/Ok erhalten, mit der Kontonummer 1857 dagegen das Ergebnis 13/Prüfziffer falsch.
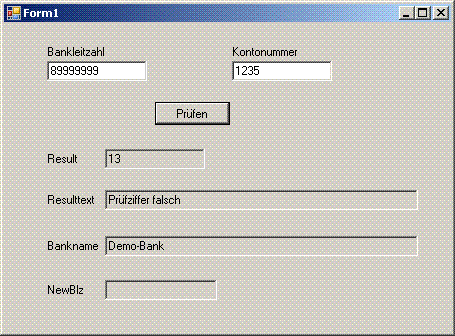
5. Anmerkungen
- Mit der hier installierten IKtoPruef-Schnittstelle stehen Ihnen auch noch Funktionen zur Kreditkartenprüfung (TestCc) und zur Bankensuche (Search) zur Verfügung. Die genaue Syntax wird Ihnen von VisualStudio während der automatischen Code-Vervollständigung angezeigt; die Funktionsweise können Sie auf der WDDX-Seite für Bankverbindungen nachlesen.
- Zur Adreßprüfung verwenden Sie bei Webverweis hinzufügen die Adresse http://webservices.hanft.de/wsdl/IAddress3. Auch hier finden Sie die möglichen Funktionen, Parameter und Ergebnisse auf der WDDX-Seite für Adressen.
- Wenn Sie (das gilt für alle WebServices) als WebService-Adresse in Schritt 2 https statt http verwenden, erfolgt die Übertragung verschlüsselt mit dem SSL- bzw. TLS-Protokoll.
- Ein fertiges Beispielprojekt, geschrieben in Visual Basic 2013, können Sie HIER herunterladen.
| Sehen Sie sich auch mein anderes Produkt an: myebilanz – die Freeware-eBilanz aus MySQL und CSV! |
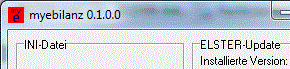 |